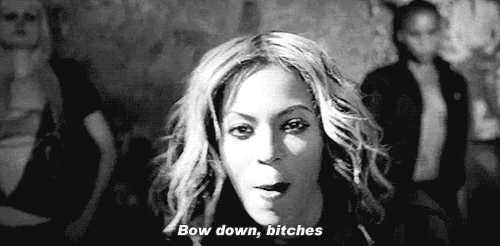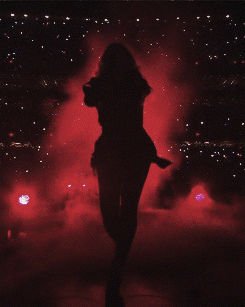http://www.tatayoungworld.com/forums/index.php?topic=2990.0
[ PS Trick! ]
บทที่2 ตัดต่อใบหน้า
เรียบเรียงโดย เติ้ล
------------------------------------------------------------------
ขั้นที่ 1
-เลือกภาพต้นฉบับขึ้นมา

ขั้นที่ 2
-เลือกภาพที่ต้องการนำมาตัดต่อ โดยต้องเลือกภาพที่ใบหน้าหันทำมุม เดียวกับภาพต้นฉบับ เพื่อเวลานำมาตัดต่อจะได้ดูสมจริง
-จากนั้นสร้าง Select บริเวณรอบใบหน้า โดยใช้ Magnetic Lasso (หมายเลข 1) จะได้พื้นที่ Select ดังรูป


ขั้นที่ 3
-ไปที่เมนู Select >>> Modify >>> Smooth ปรับตั้งค่าที่ 9 หรือตามความเหมาัะสม (หมายเลข 2)เพื่อให้พื้นที่ Select โค้งมน ขึ้น ดังรูป

ขั้นที่ 4
-ลากพื้นที่ Select มาวาง ในภาพต้นฉบับ ดังรูป

ขั้นที่ 5
-ต่อไปเราจะมาจัดการเปลี่ยนสีผิวภาพ ให้เหมือนสีผิวของภาพต้นฉบับมากที่สุด
-ปรับโทนสีผิว โดยไปที่ Image >>> Adjustments >>> Color Balance (หมายเลข 3)
ปรับค่าเปลี่ยนสีผิว ดูให้เหมือนสีผิวถาพต้นฉบับมากที่สุด (หมายเลข 4)

-จากนั้นปรับความหม่น ของสีผิว โดยไปที่ Image >>> Adjustments >>>Hue/Saturation (หมายเลข 5)
ปรับค่า Saturation (หมายเลข 6)ให้สีผิว เหมือนกับสีภาพต้นฉบับมากที่สุด

ขั้นที่ 6
-ปรับความจางของภาพ โดยไปที่ Opacity ปรับค่าประมาน 60% (หมายเลข 7)

ขั้นที่ 7
-ปรับย่อขนาด และ มุม ของรูปใบหน้าให้พอดี กับ รูปใบหน้าต้นฉบับ
โดยไปที่ Edit >>> Free Transform (หมายเลข 8 )

ขั้นที่ 8
-ปรับค่า Opacity ให้อยู่ที่ 100% (หมายเลข 9)
-จากนั้นใช้ยางลบ แบบฟุ้ง เลือกเบอร์ประมาน 70 หรือแล้วแต่ความเหมาะสม (หมายเลข 10)
ลบบริเวน รอบๆขอบใบหน้า โดย ลบให้ ใบหน้าของรูปตัดต่อ ให้เกลือนกับรูปใบหน้าต้นฉบับ มากที่สุด (หมายเลข 11)

ขั้นที่ 9
-จากนั้น ปรับแต่ง ความมืด สว่าง ของใบหน้า ให้ดูสมจริง เข้ากับ รูปต้นฉบับ (หมายเลข 12)
โดยไปที่ Image >>> Adjustments >>> Brightness/Contrast ปรับแต่งค่าตามความเหมาะสม (หมายเลข13)

-จากนั้นรวมเลเยอร์ ทั้งสอง อันเข้าด้วยกัน
โดย กดเลือก เลเยอร์ 1และกด Shift เลือกเลเยอร์ 2 จากนั้นเลือก Merge Layers (อยู่มุมขวาบนของกล่องเลเยอร์)
จะได้ดังรูป

ขั้นที่ 10
-ปรับแต่งลายละเอียดข้อบกพร่องต่างๆ
จะเห็นว่า สีของตา มันแดง เกินไป เราจะมาปรับสีตา กัน
โดย สร้างเลเยอร์ใหม่ขึ้นมา 1 เลเยอร์ (หมายเลข 14)
เลือก Hue (หมายเลข 15)
เลือก Brush ใช้สีขาว (หมายเลข 16,17) ทาบริเวนดวงตา และในตา
จะได้ดังรูป


เป็นอันสำเร็จ

_________________